Recent Articles
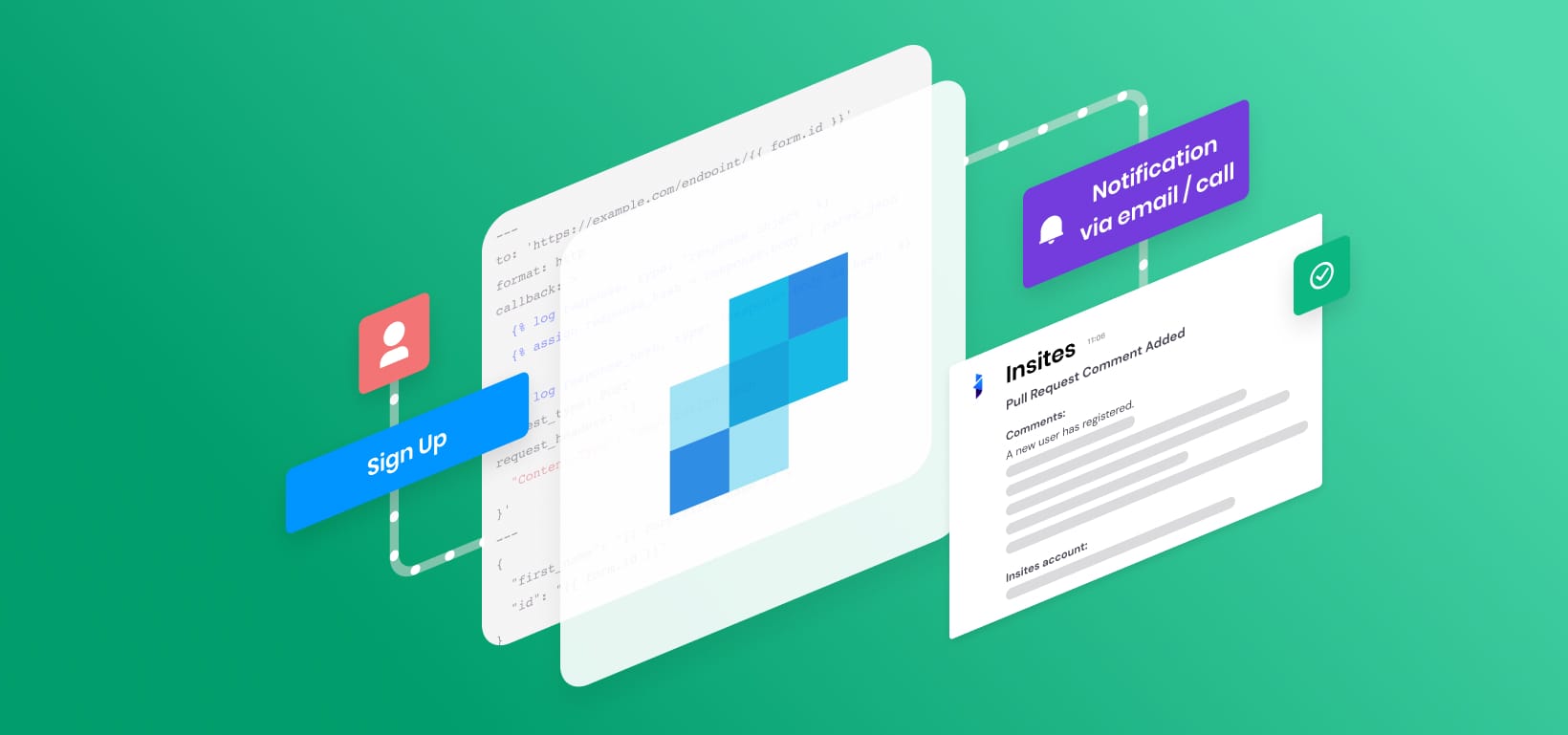
Published on March 27, 2023
Integrating SendGrid Using API Call Notifications
This document demonstrates creating a SendGrid integration for Insites using API call notifications.
When a user fills out a form on your Insites application, you need to have that user added to the correct SendGrid Segment so you can provide them with the correct marketing campaign. This guide explains how to create an API Call Notification for each form on your site that sends the user’s info to SendGrid and creates a custom (field) attribute in SendGrid to allow the user to be added to the correct segment.
To understand this tutorial, you must be familiar with creating API call notifications, have access to SendGrid, and understand the SendGrid API. In addition, you must know how to create segments in SendGrid.
Integrating SendGrid using API Call Notifications is a three-step process:
Create an API Call Notification:
Add the following to the front matter on your form:
<ins-code-editor readonly auto-height mode="yaml" value="api_call_notifications: - sendgrid_new_user_homepage"> </ins-code-editor>Create segments in SendGrid and filter using the <ins-tag label="contact_via" color="blue"></ins-tag> attribute.
Use this section to troubleshoot common issues encountered when integrating SendGrid using API call notifications.
You can make some tweaks to your DNS records to help ensure that your emails are getting to your users' inboxes and not getting caught up in their spam folders/filters.
Add the sendgrid.net lookup to your current SFP record for your domain.
Example
If your current record (TXT or SPF) is: <ins-tag label='"v=spf1 a mx include:_spf.google.com include:spf.protection.outlook.com ~all"' color="blue"></ins-tag>
You can add: <ins-tag label="include:sendgrid.net" color="blue"></ins-tag>
before the <ins-tag label="~all" color="blue"></ins-tag> at the end.
This action will result in: <ins-tag label='"v=spf1 a mx include:_spf.google.com include:spf.protection.outlook.com include:sendgrid.net ~all"' color="blue"></ins-tag>
<doc-quote type="note"> <div> <span class="icon-notepad-1"></span> <span class="box-title">Note</span> </div> <p> You can learn more about this method by visiting the following documentation: <a href="https://docs.sendgrid.com/ui/account-and-settings/spf-records" target="_blank" rel="external noopener" onclick='return confirm("This link will open in new tab.")'>SPF Records Explained</a>.</p> </doc-quote>Add DKIM records to your DNS records as described here: DKIM Records Explained.
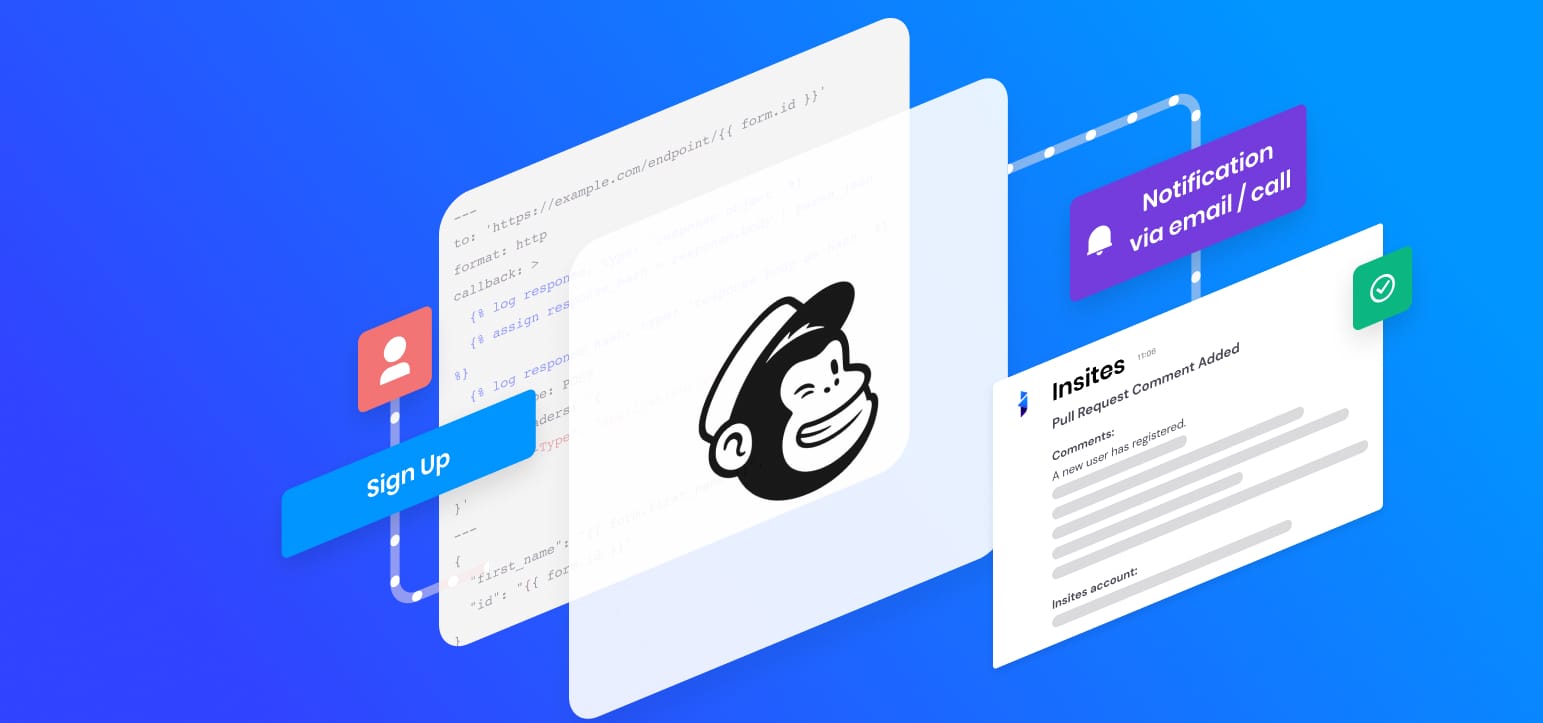
Published on March 27, 2023
Integrating Mailchimp Using API Call Notifications
This document helps you create a Mailchimp integration for Insites using API Call Notifications.
To follow this tutorial, you must be able to create API Call Notifications. In addition, you must know how to manage integrations and have a Mailchimp account where you can find your API key.
Integrating Mailchimp using API Call Notifications is a two-step process:
Create an API Call Notification:
Add the following to the front matter on your form:
<ins-code-editor readonly auto-height mode="yaml" value="api_call_notifications: - mailchimp_new_host"> </ins-code-editor>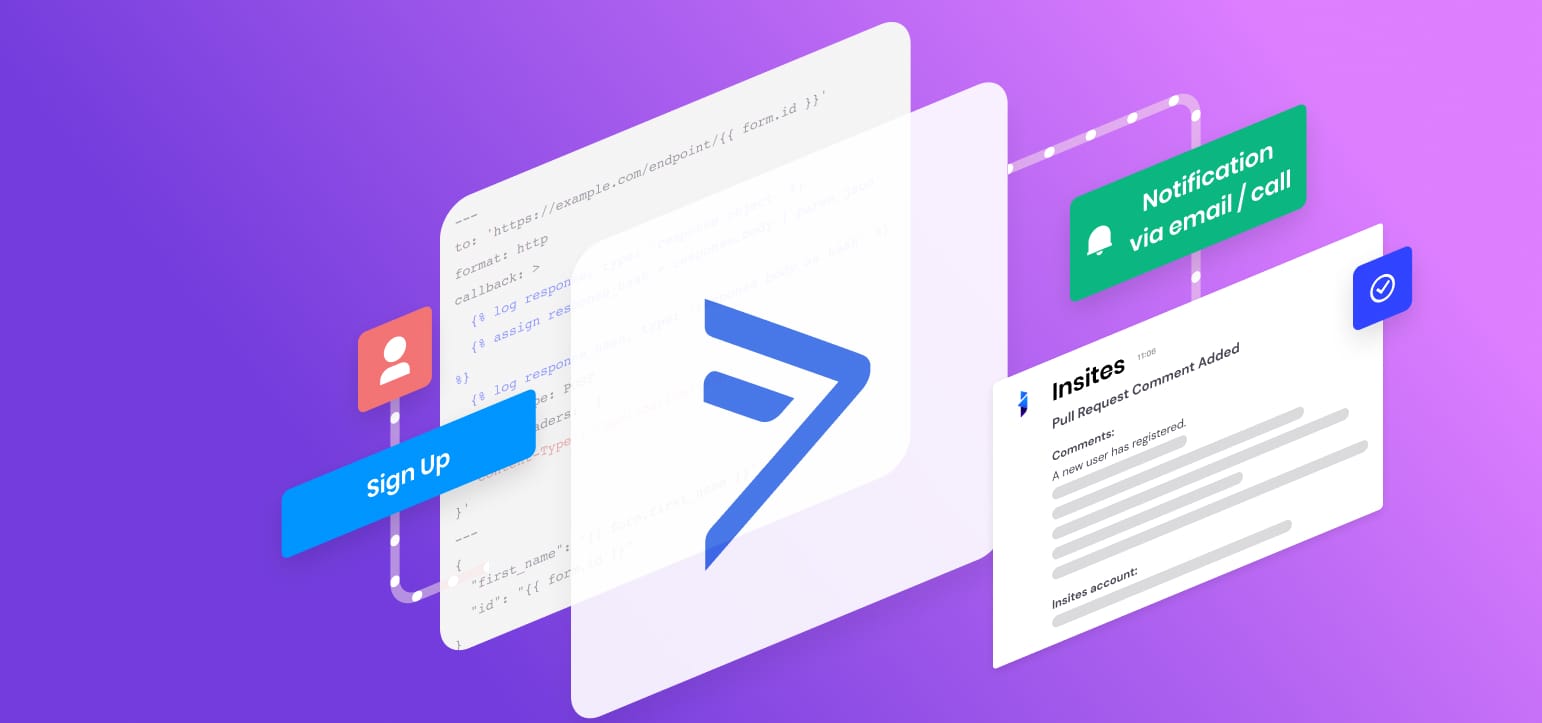
Published on March 27, 2023
Integrating ActiveCampaign Using API Call Notifications
This guide demonstrates creating an ActiveCampaign integration for Insites using API call notifications.
To understand this tutorial, you must be able to create API Call Notifications. In addition, you must know how to manage third-party systems and have an ActiveCampaign account where you can find your API key.
Integrating ActiveCampaign using API call notifications is a two-step process:
Create an API Call Notification:
Add the following to the front matter on your form:
<ins-code-editor readonly auto-height mode="yaml" value="api_call_notifications: - active_campaign_new_host"> </ins-code-editor>